Troubleshooting
We're sorry things aren't going quite right!
If you don't find your answer on this page, try posting your question to the forum.
🎵 The metronome is irregular/the videos are laggy/the audio is glitchy/other weird stuff
🎵 “You Currently Have Too Many Total Collaborators for Us to Automatically Assign Licensing”
🎵 "Your browser is having trouble running Cyborg Llama"
🎵 "A download url was unable to be obtained"
🎵 "The database wasn't pointing to a folder with the correct signature"
🎵 If your browser gives signs that recording hardware is active (Chrome: red 'record' dot; Firefox: orange video camera), but beeping never begins AND you see the "frowny-face" error:

please follow the troubleshooting steps for the "frowny-face" error message here.
🎵 If your browser gives signs that recording hardware is active, but the beeping never begins (but you don't get the frowny-face above), your browser is likely having trouble interacting with your microphone.
1. Check to see if your microphone works any differently on another site in the same browser (for example, here [make sure to open in the same browser you're using for CL!] ).
2. Please also make sure that your browser is not denied permission to your camera/microphone. There are two levels at which your browser could be denied permission, sometimes without your knowledge:
🎵 If you have confirmed your hardware has permission to your browser at both of the above levels and the beeping for calibration does not begin, please restart your computer.
For older projects, you may need to perform this additional step one time:
1. Click the "All Projects" header
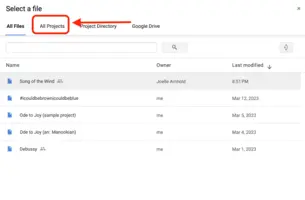
2. Start typing the project name in the search bar, then click the ‘Search’ button
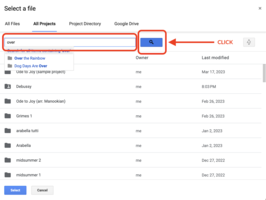
3. Select the project name, then click ‘Select’. DO NOT DOUBLE CLICK.
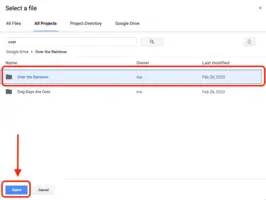
4. Now you’re in the project. In the future, you will be able to select the project from the initial “All Files” header as normal.
If you still don't see the project after following these steps, skip to the troubleshooting entry, "I can't see projects that have been shared with me."
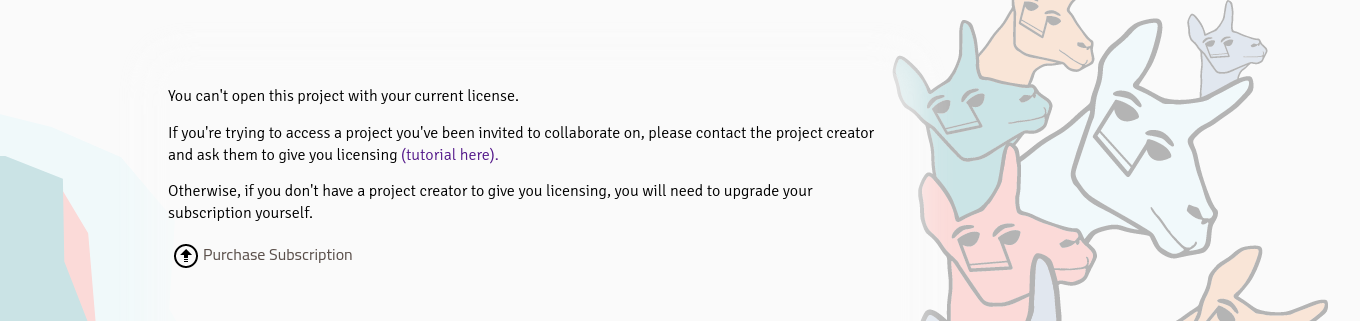
If you are using the paid subscription version of Cyborg Llama, the program is designed to automatically give your students free permission to use the program with you (this is called licensing). This 'licensing' to your students happens automatically, at the same time you share a project is shared with them. However, there may be some delay between the project shared (which happens instantly following the request) and awarding a student license (which may take up to 1 hour).
1. Please have your student check back on the project 1 hour after you have shared the project.
If this doesn't work:
1. Go to 'Collaborators'
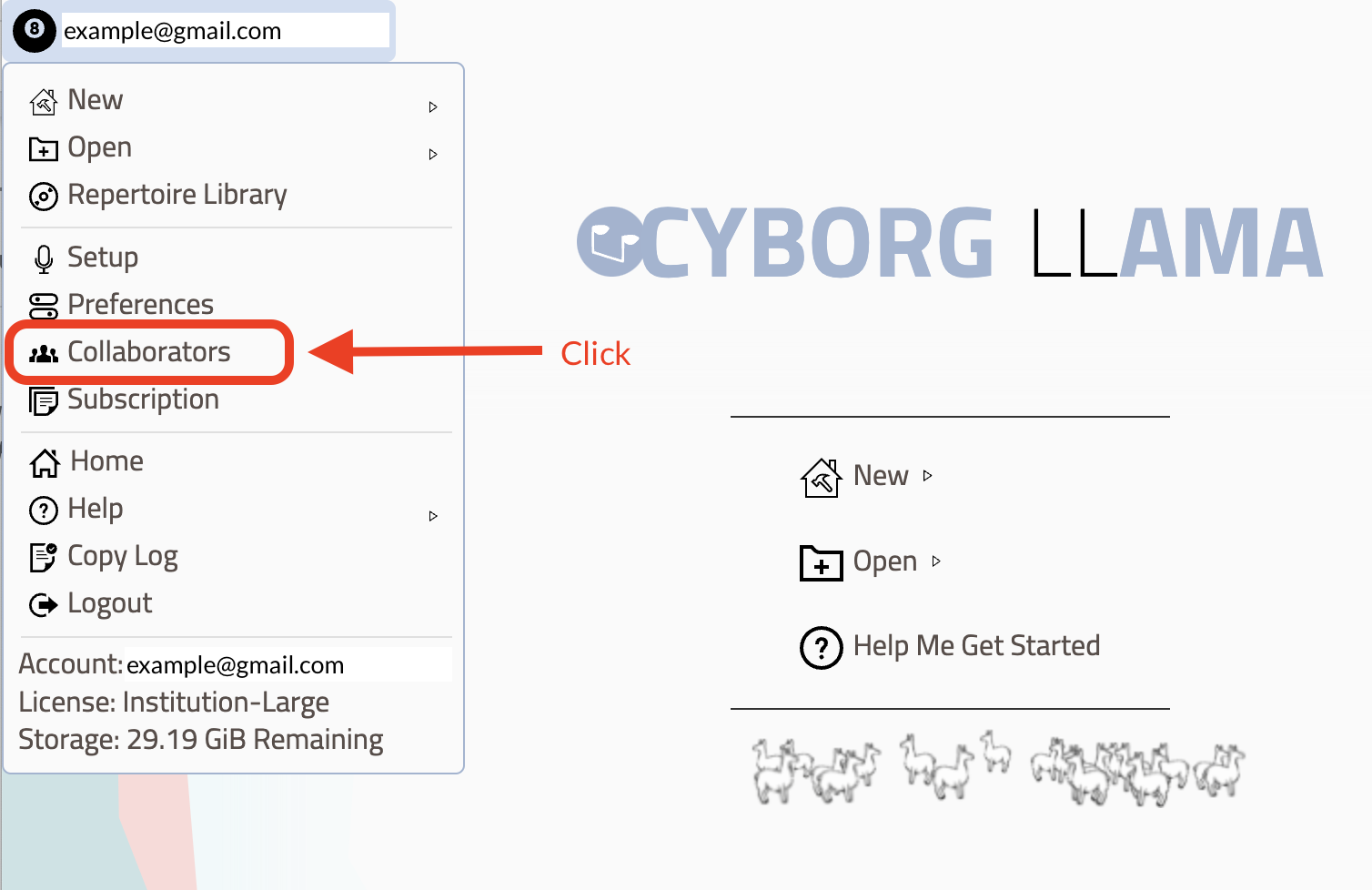
2. Click 'Update Collaborators'
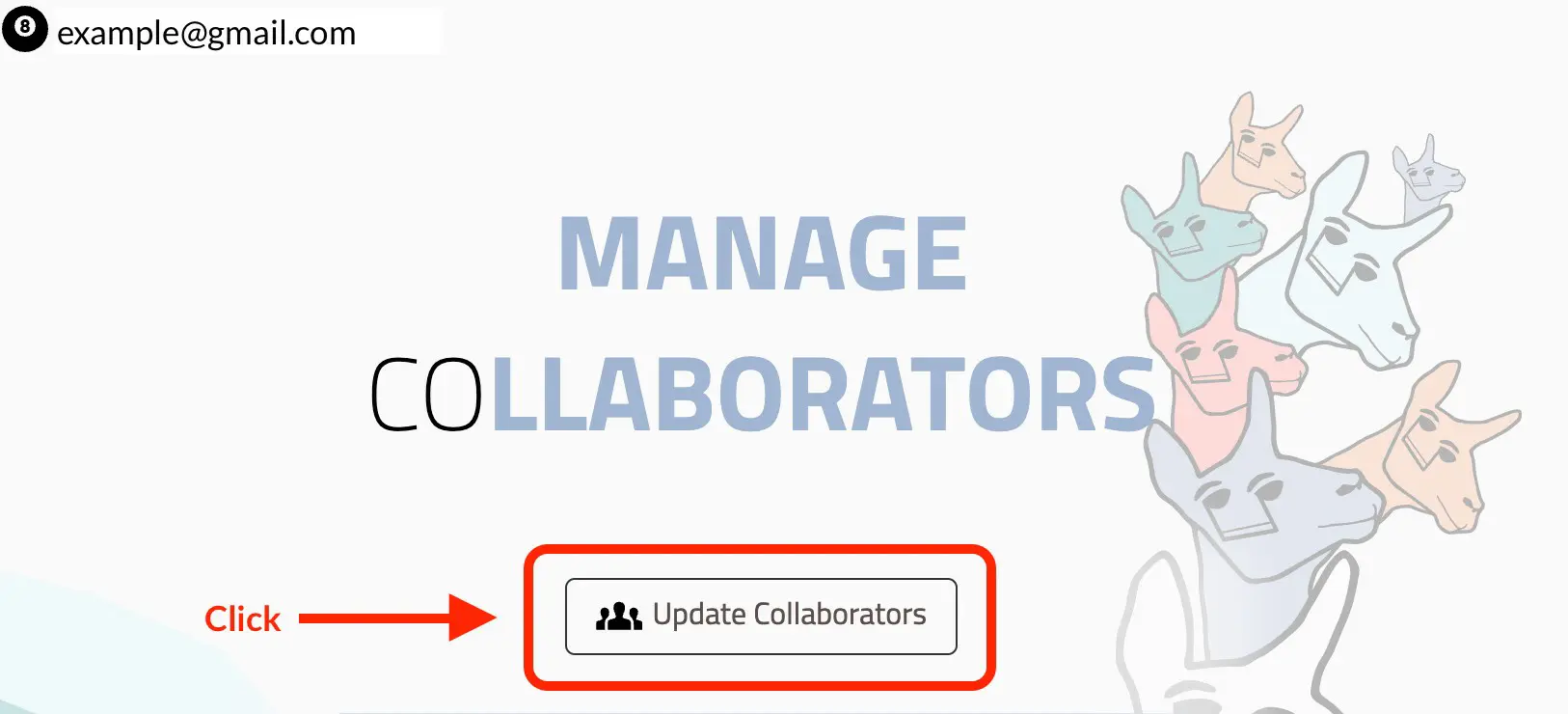
If the problem persists, you may submit a Problem Report.
The project may need to be reshared.
1. Go to 'Share'
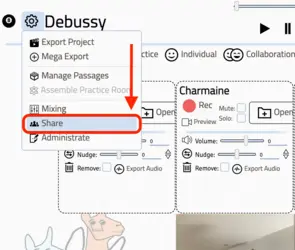
2. Make sure that the student's email address is listed in the 'Collaborators' box
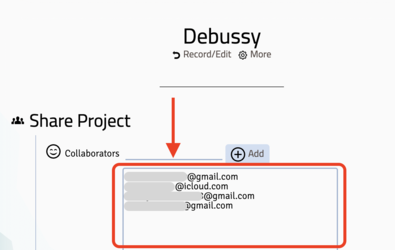
3. If the student's address is listed in this box, the project has been shared. We recommend sending a screenshot of the email address to your student to reduce confusion about which account they should be logged into, or if there has been a spelling mistake.
4. If the student's address is NOT listed in this box, reshare the project. You can reshare the project automatically from within the app (tutorial) or else you may share manually (tutorial).
First check with your project creator to verify with which Google Account address the folders have been shared. Make sure that you are logged into the Google Account with which the project has been shared. You can easily tell which Google Account you're logged into by checking the 'user' listed under the "Account" icon on the app:
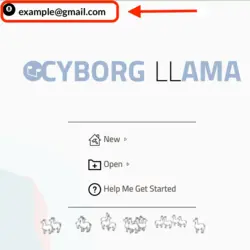
If you're logged into the wrong account, you will need to log out and log back in with the correct account:
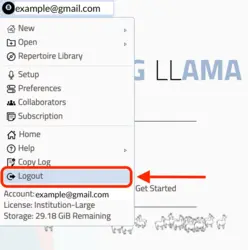
It may take up to 1 hour for licensing to be granted after your subscription purchase. As stated in the "Important Purchasing Instructions" available on the purchase page, you must use the same Google Account address to connect to Cyborg Llama that you used to purchase the subscription.
If it has been longer than 1 hour since your purchase, you should refresh the page.
If the Google Account address on your subscription receipt exactly matches the Google Account you are connecting to Cyborg Llama, AND it has been more than 1 hour since your purchase, please submit a Problem Report.
If this project has been shared with you, please know that it may take up to 1 hour for licensing to be granted once your teacher has shared a project with you.
If it has been longer than 1 hour, you should refresh the app page. If you still don't have the proper licensing, you need to ask your teacher to click the "Update Collaborators" button on the "Collaborators" page. You can go to the section titled "My student does not have proper licensing to view the project I have shared", and copy and paste these instructions to explain what they need to do to fix your problem.
If the project wasn't shared with you, your paid subscription has lapsed. You should repurchase a subscription. Once you repurchase a subscription, you will regain access to your old projects.
Your computer hasn't been able to achieve the latency measurements that it calculated on the 'Setup' page. There are many possible explanations why.
The easiest thing to do is just correct the problem using "Nudge". The Nudge feature moves your recording's start-time forwards or backwards. The slider is for small adjustments. The up/down arrows are for large adjustments (500 millisecond increments).
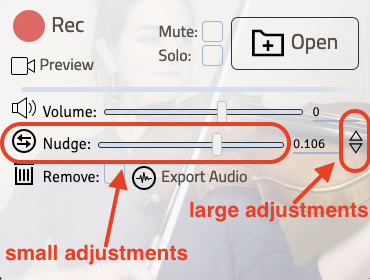
If you'd like to read more about Nudge, you can go here.
If you'd like to triage the source of the syncing problem, you can try the following:
Always use WIRED headphones (wireless headphones will not reliably work);
Close all other applications (especially other high-processing programs like Zoom, Google Meets, movie-editing software, etc) AND browser tabs (especially sites that play media like Facebook, Instagram, Youtube, Netflix, etc) so that Cyborg Llama is the ONLY application open;
Plug your device into a power source;
Completely close and restart your browser.
If you'd like to know more about syncing issues, you can continue reading below:
If your latency measurements on the calibration page fluctuate more than 50 milliseconds (0.050) between multiple calibrations, we strongly recommend you use a different microphone. Cyborg Llama cannot correct for microphones with very unpredictable latencies.
If you regularly experience syncing issues, you should try to get a sense of what your average calculated latency is. To do this, you should calculate multiple times while on the 'Setup' page, and get a sense of what the average final calculation is. Once you know what the average is, you can choose to re-calculate if the first calculation is more than 50 (.050) milliseconds off from your normal average range.
For example, I always end up needing to calibrate my microphone twice. The first time it calibrates, it always calculates a latency of 400-500 (0.400-0.500) milliseconds. I know for my computer this is not accurate, because I have a sense of what a 'normal' latency calculation is for my device. The second/third/fourth/etc time I calibrate, it always calculates between 220-240 (0.220-0.240) milliseconds. It doesn't matter what your own latency measurement is, just as long as it is an accurate, consistent measurement.
If there is no sound/video on your recording, this is because EITHER:
a. Your camera and/or mic were denied permission at either the browser or operating system level;
b. there is a problem with the hardware or hardware set up;
c. your browser is set to to very high security settings, or has some other settings that prevent successful recording.
a) How to diagnose and solve a problem with camera/mic denied permission:
To learn how to check permission to your camera/mic at the browser level, depending on your browser and OS, you can google "how to give permission to camera and microphone in [Firefox/Chrome] on [Windows/Mac/Chromebook]".
To learn how to check permission to your camera/mic at the operating system level, depending on your machine, you can google "how to give permission to camera and microphone on [Windows 7/10/etc/Mac/Chromebook]"
b) How to diagnose and solve a problem with the hardware or hardware set up:
As long as your browser displays signs that your recording hardware is being used (Chrome: a red 'record' dot symbol appears on the CL tab of your browser; Firefox: the orange camera icon appears in the middle top of your browser window), Cyborg Llama is working as expected, and should successfully record your audio and video. If CL is unsuccessful with its recording, there is a problem with the camera and/or microphone:
There are many websites where you can check how your camera (my favorite are here and here) and mic are working. Make sure to run these tests in the same browser you using for Cyborg Llama, AND that you run the tests on the same camera and mic you are using for CL. Cyborg Llama does not interact with video/audio processing. You will need to troubleshoot hardware problems with the products’ manufacturer.
c) How to diagnose and solve a problem with the browser settings:
Avoid using Private browsing mode in Firefox and Incognito Mode in Chrome. If nothing else has worked to fix your video/audio problem, switch to using a different browser. Please note that Chromebook users will not be able to switch to using Firefox.
FIREFOX USERS: there is a bug where your browser may mis-remember your settings, and occasionally deny permission to your camera/microphone without your knowledge. The below is a walk-through specific to resetting Firefox's memory of your browser camera/microphone permission settings:

This is because there has been headphone bleed. It is a common audio problem unrelated to CL. You can identify the source of the bleed by hitting the 'Solo' button for one part at a time and checking on which part(s) you hear the metronome sound.
The simplest and cheapest ways that we know to reduce or eliminate headphone bleed are:
DO NOT use any microphones included on your headphones or headset; try selecting a microphone for recording that you will be able to physically distance your headphones from;
turning down the metronome recording volume, and;
standing further away from the microphone so that the microphone is less likely to pick up the sound bleeding from the headphones.
"Popping"/"clicking" may appear if your machine is not able to keep up with the recording speed. What happens is your machine starts 'tripping' over a recorded audio stream that is moving too quickly for it to process; the clicks and pops are bits of old audio that show up throughout the recording.
1. Try closing all other applications and plugging your device into a power source; these two things will reduce the processing burden on your machine and may give it the extra boost it needs to keep up with the recording speed. Sometimes a good full device shut down and restart also helps.
2. If there are still "pops"/"clicks" in your recorded audio, AND you DO NOT have any external audio device:
Go to "Preferences" and select "Favor Quality" under "Audio Mode". Though this setting may solve your audio problem, you may find that the latency measurement accuracy suffers. But don't worry! You can correct for any latency inaccuracies using "Nudge".
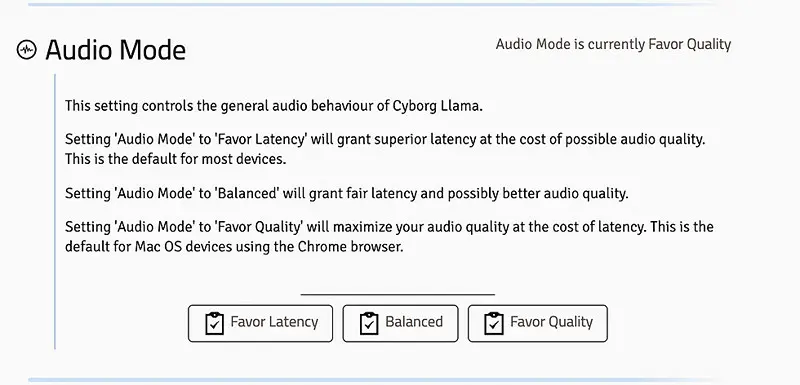
3. If there are still "pops"/"clicks" in your recorded audio, AND you DO have an external audio device/sound card/preamp:
You will need to increase your buffer size. The buffer size is the amount of time your machine allows to process audio of your sound card or audio interface. Especially if you are using an external mic or preamp, these devices will often times default to a very small buffer size. This is not necessarily bad, but if the default buffer size is too small, your computer might not be able to keep up.
How to increase the buffer size will differ according to the equipment you're using. We recommend googling "how to increase buffer size [make and model of your external mic/sound card/preamp]".
How big should your buffer size be? It will depend on your device setup, and you may need to guess and check what is the right buffer size for your setup specifically with Cyborg Llama. For reference, 128 samples is a very small buffer size. Increasing the buffer size to 256 samples may solve the problem, but if not, you could try 512, or go all the way up to 1,024.
A bug in the Chrome browser will sometimes require an extra step to set up your hardware. Please review the screenshots below to learn how to work around this Chrome bug. The example below shows what to do if your specified camera is not being used to record as expected. You'd follow the same basic steps if the problem was with your microphone.
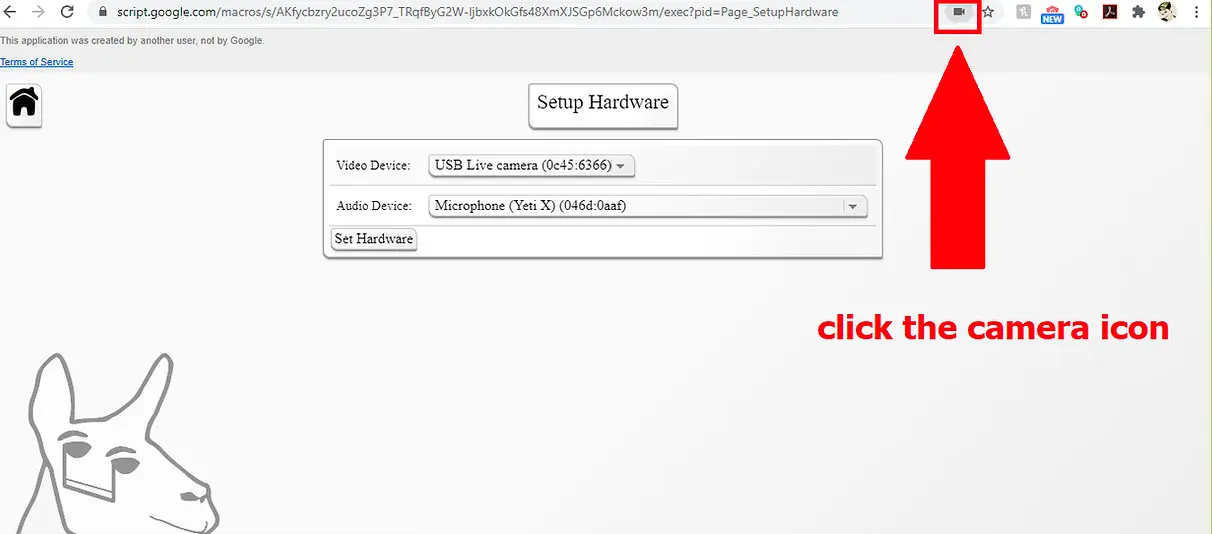
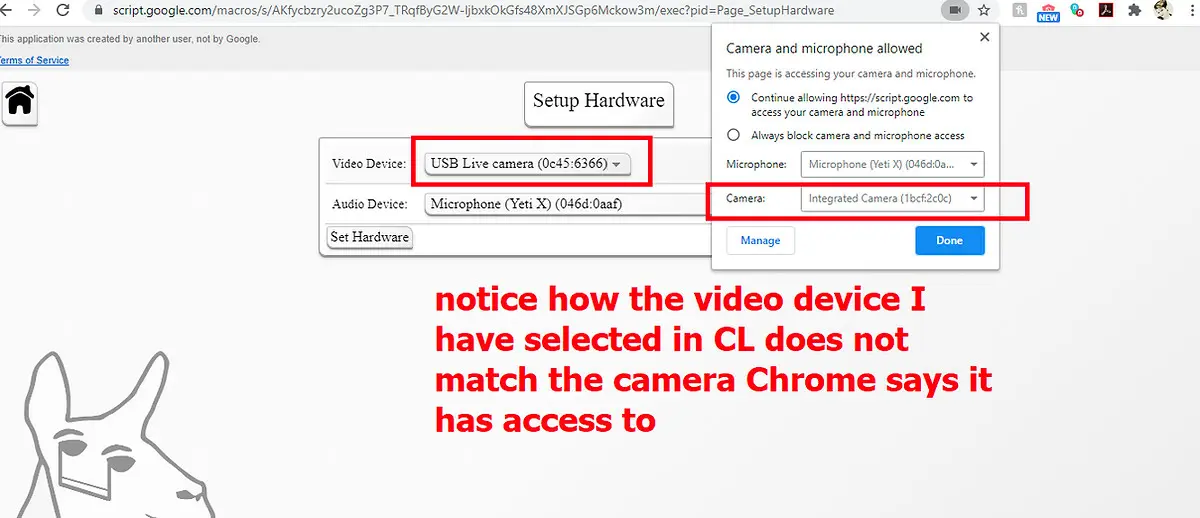
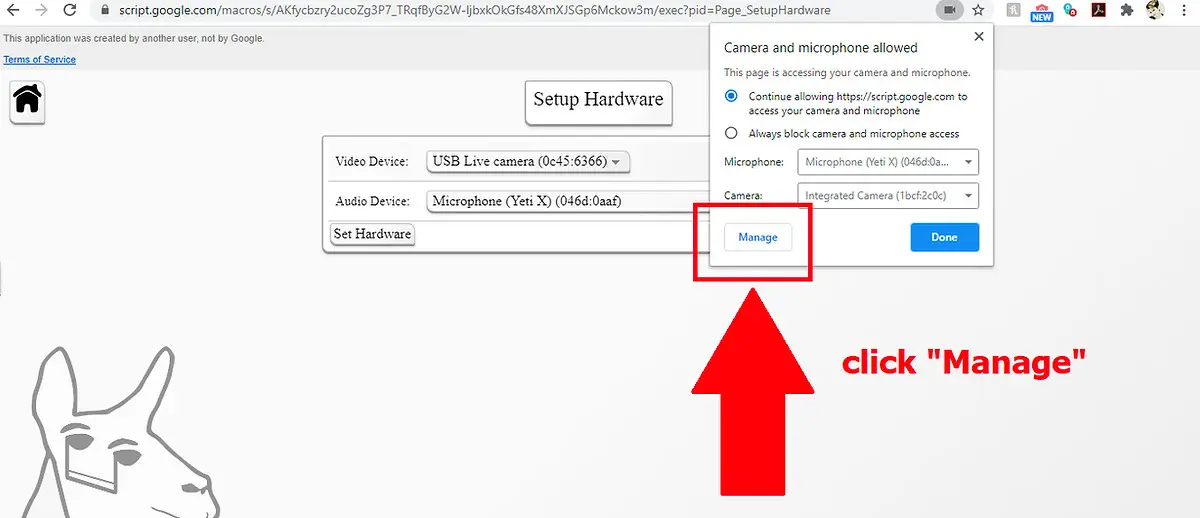
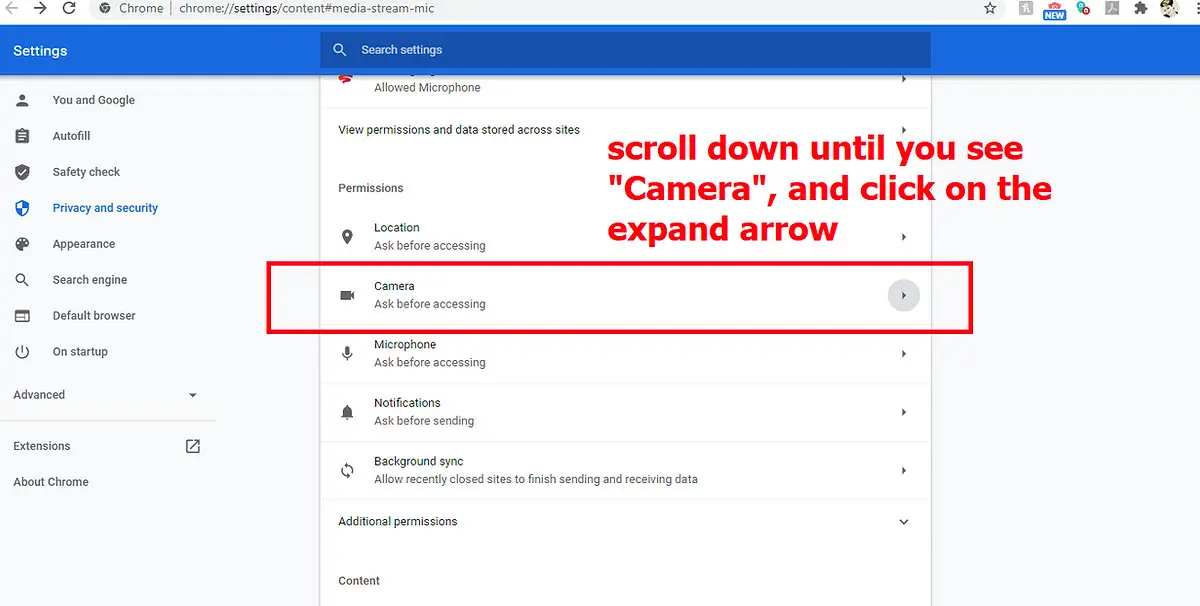
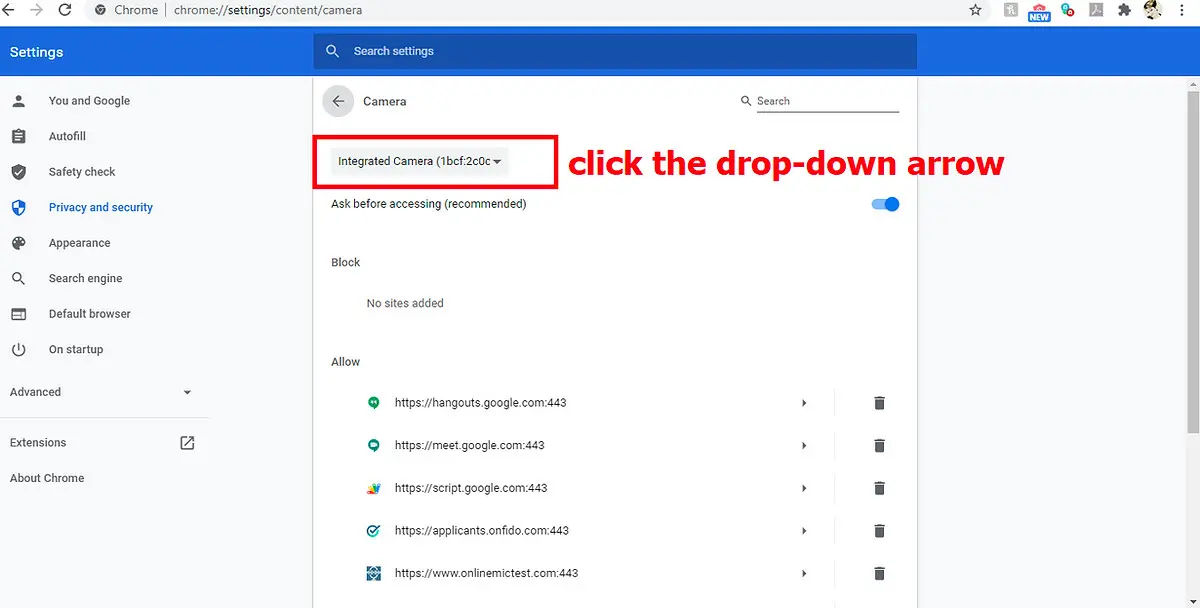
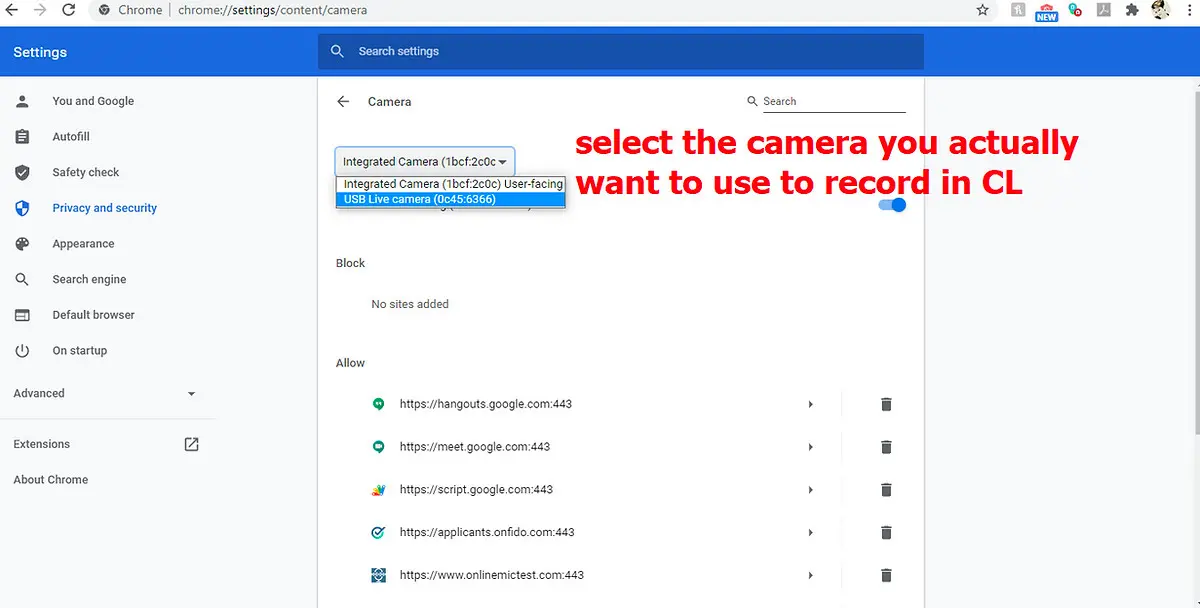
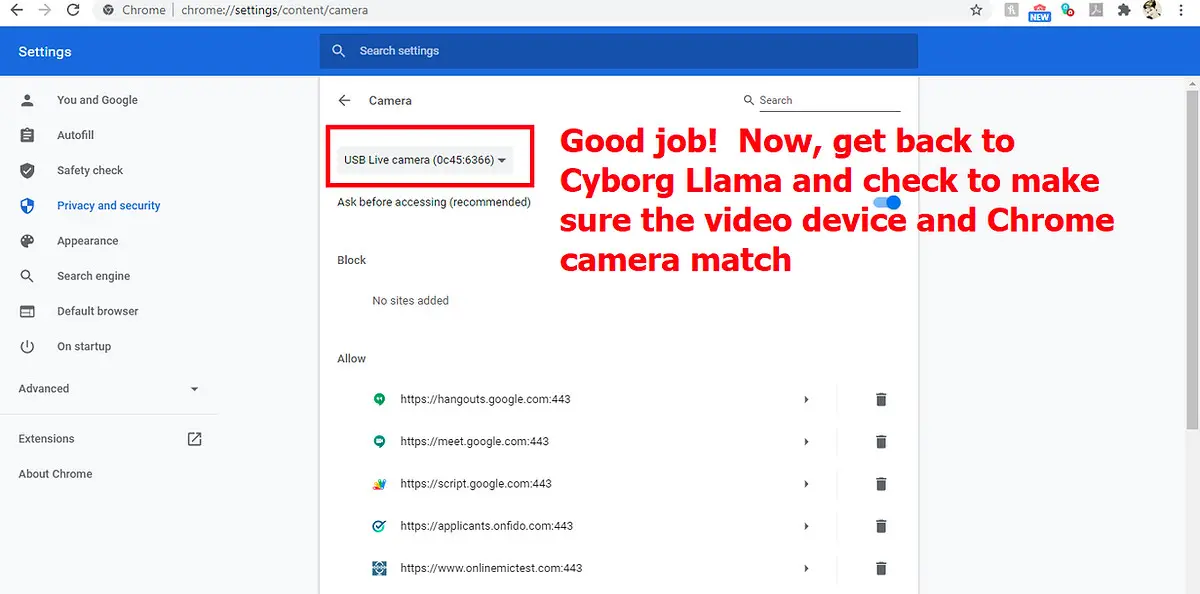
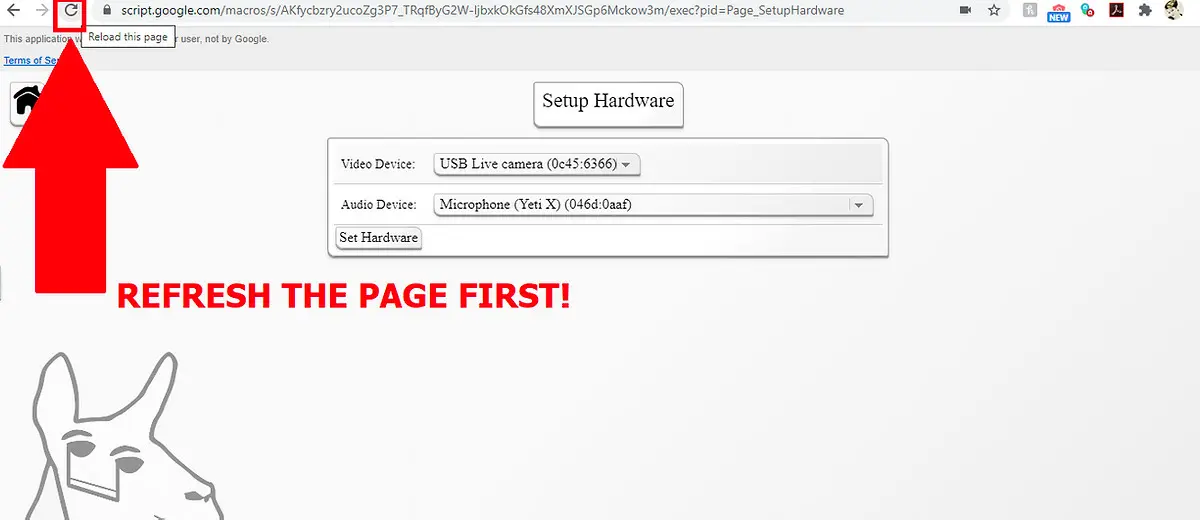
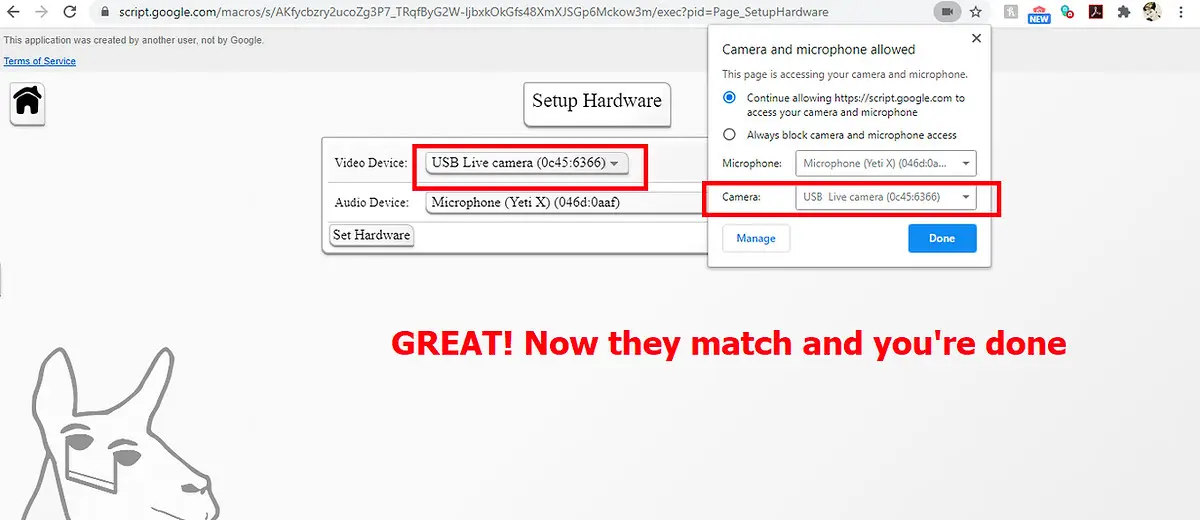
Cyborg Llama works from your browser and because of this CL will experience a degradation of performance the longer it remains open. You should plan to completely close and restart your browser regularly.
CL will also run slowly or strangely if you have other high-processing applications running simultaneously. You can improve loading times and general performance by closing other applications.
If neither of these options improves performance, restart your computer.
This happens when your Google Drive does not have enough space. Check your Drive's available storage. Besides creating a new Google Account for Cyborg Llama use, you can also clear any unsaved takes and cached files from your drive space. To learn how to delete unsaved takes and cached files safely, please watch the tutorial below:

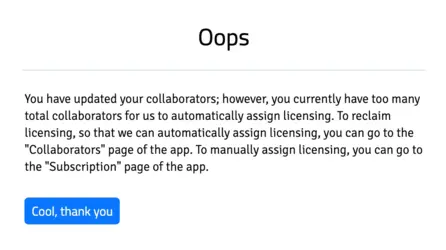
If you are a subscriber, whenever you share a project with a collaborator, Cyborg Llama not only shares the project, but also gives that collaborator permission to use the program (this permission is “licensing”). A user must have the correct licensing in order to open the project shared.
This means that when you share a project with a total number of people beyond your purchased licensing capacity, you will be prompted to review your total collaborators and remove any that are no longer using the program.
1. Go to 'Collaborators'
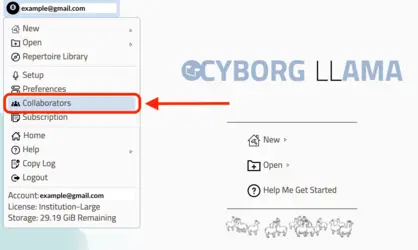
2. Review all collaborators currently active, and remove any that are no longer using the projects shared with them:
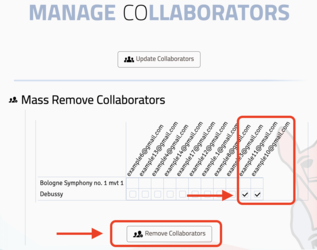
In the above screenshot, [email protected] and [email protected] are no longer using the program, so I have checked them to be removed. This will open up 2 spaces for different collaborators to receive licensing from your account.
NOTE: If all your active collaborators still need access to the projects shared with them, you will need to either upgrade your subscription (tutorial here), or buy another subscription.
3. After removing unnecessary users, you can now go back and reshare the project.

This error occurs when Cyborg Llama has been attempting to load code for more than 10 seconds. Normally this means that your browser needs to be restarted or updated, as the message says.
However, a poor internet connection can also delay Cyborg Llama's loading time for more than 10 seconds, and generate this error. If this is the case, this error is only temporary: once some code is able to load, the error will disappear.
This error could also display if you are use "Incognito Mode" (see "Can I use Incognito Mode?" for more info).
This error can occur for a few reasons. Try each of the three solutions below to see what works for you.

1. Disable all browser extensions. Below is a tutorial from MDTechVideos on how to disable extensions in Chrome.

2. Reset Chrome. Directions how to do this are in screenshots below:
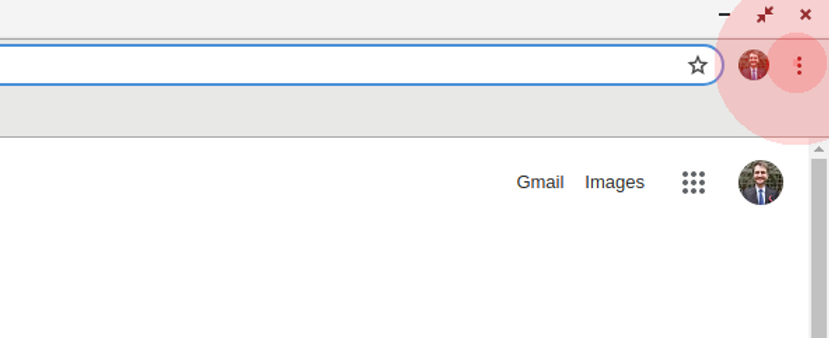
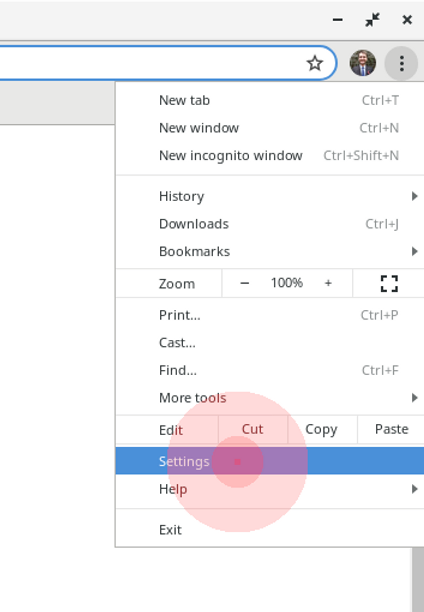
Step 3:
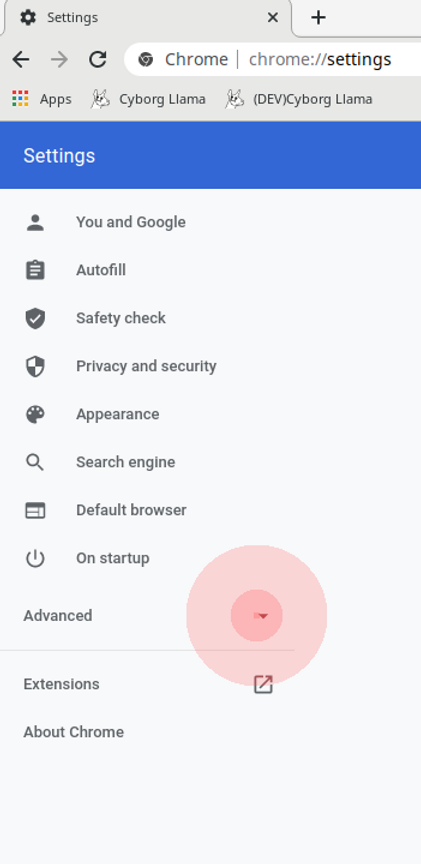
Step 4:
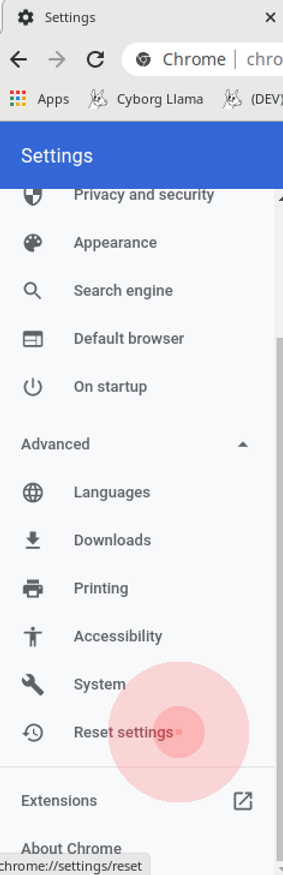
Step 5:
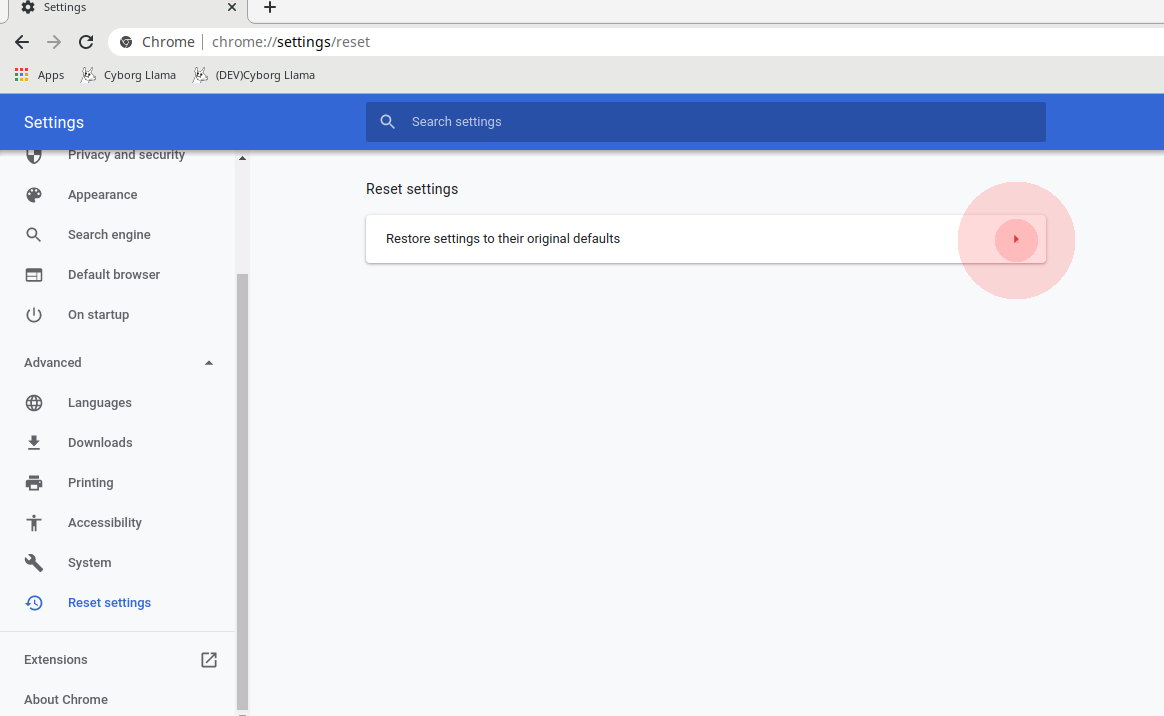
Step 6:
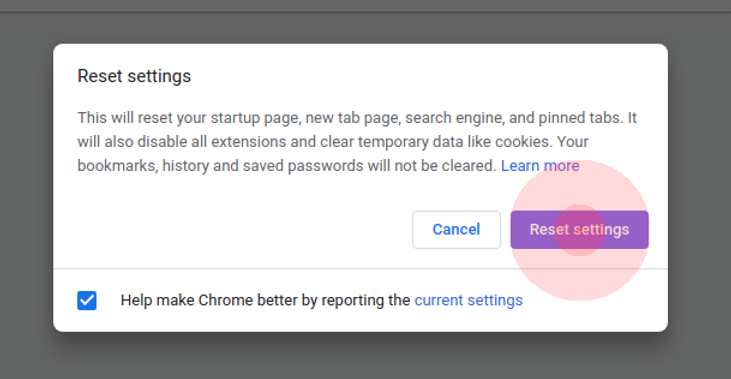
3. Disable 'Stream Trimming'. This should only be done as a last resort. Keeping 'stream trimming' enabled improves CL loading times and performance by recording videos at the export target resolution. Disabling 'stream trimming' will record videos at full resolution which will length loading times. However, disabling 'stream trimming' will eliminate the frowny-face error.
'Stream Trimming' is located on the "Preferences" page of the CL app.
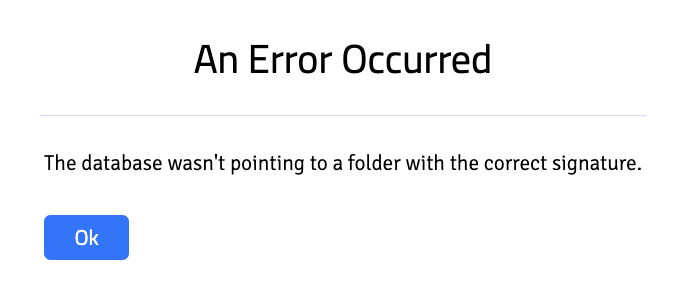
This error can occur under the following circumstances:
1. Your project creator hasn't shared the project with you.
Ask the project creator to send you a screenshot of their list of collaborators. Verify that your address is spelled correctly, and that you are listed as an "Editor", not a "Viewer".
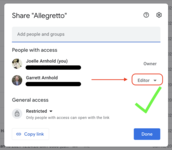
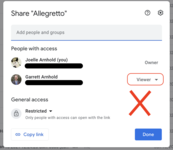
2. You are logged into the wrong account
Log out and back in with the correct account:
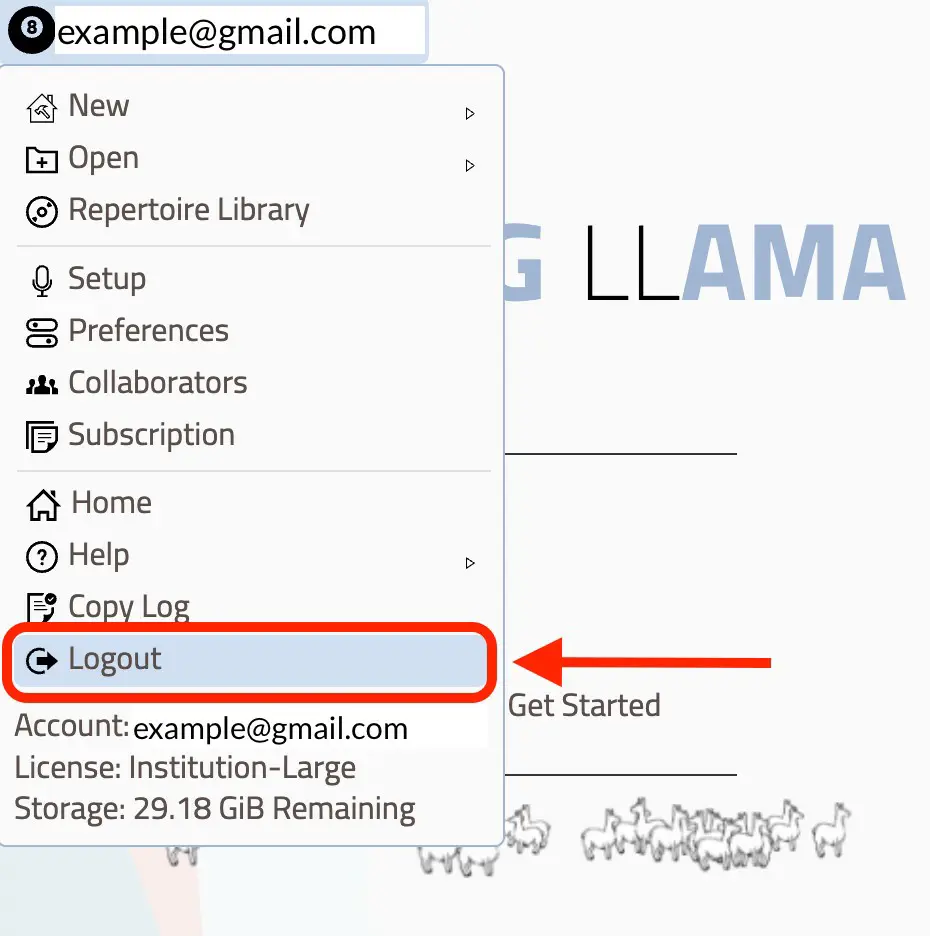
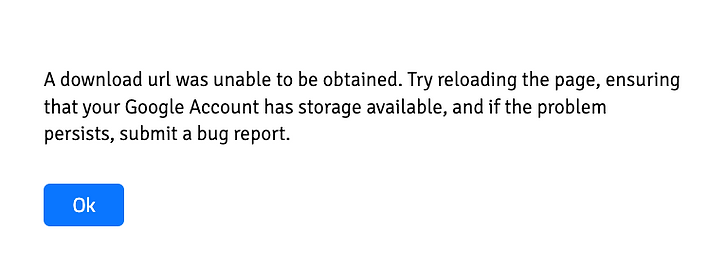
This error can occur under the following circumstances:
1. Your Google Account doesn't have enough storage.
2. A Chrome extension or Firefox add-on is blocking your connection.
If none of the above suggestions work, try using a different browser. If you are using Chrome, try Firefox.* If you're using Firefox, try Chrome.
*Please note that Chromebook users will not be able to switch to Firefox. CL only works on Chrome on Chromebooks.
If you are receiving a specific error message while stuck on "loading", please refer to the table of contents "Error Messages" and look up troubleshooting for that specific error message.
If Cyborg Llama is stuck on a loading page 'infinitely' (more than 5 minutes), this could be because:
An extension/add-on is blocking your connection. Disable ALL extensions/add-ons. If you are using a device that has certain extensions/add-ons administratively enabled and you cannot manually disable them (such as a school-issued Chromebook), please talk to your tech department about what can be done to allow Cyborg Llama to run. Please let us know if you need any help cancelling your subscription.
Your browser/firewall/router/hardware/other device component is preventing the browser from performing network requests. Please check for security settings that may be blocking these connections.
You may need to switch browsers. IE if you're using Firefox, you should switch to using Chrome, and if using Chrome, switch to Firefox (Please note that it is only possible for Chromebook users to use Chrome).
Your browser may need to be restarted.
Your computer may need to be restarted.
If none of the above suggestions solve your issue, follow directions to "Submit a Problem Report" on the CL homepage. Please refer to the above troubleshooting steps in your problem report and the outcome of each line of investigation.