Tutorials
We know that learning new things can feel hard, but don't worry! There are videos and written step-by-steps for everything!





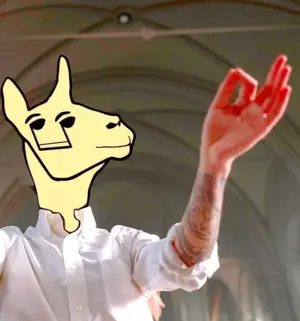
| 🎵 | How can I use CL with a large ensemble? |
| 🎵 | Mega Export |
| 🎵 | Mixing |
| 🎵 | Practice Rooms |
| 🎵 | 'Soft lock' modes |
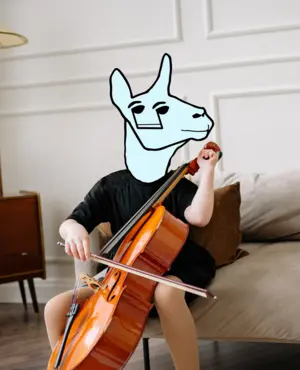


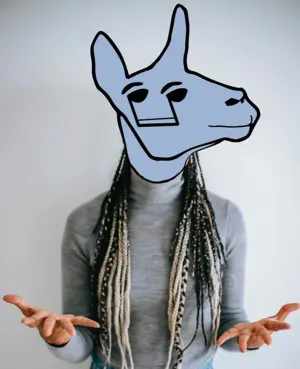
| 🎵 | I don't see projects that have been shared with me? |
| 🎵 | I don't have the correct licensing to work on a project shared with me? |

| 🎵 | Export a project |
| 🎵 | Export videos individually |
| 🎵 | Assemble Practice Rooms |
| 🎵 | Delete a project |
Set up and calibration allows Cyborg Llama to sync recordings together. It won't take more than a minute, and you'll only have to press one button.

Your project will need a time-keeping method. If your music has just one meter with a steady, unchanging pulse, the metronome setting will work great.

This video shows you how to access the Audio Library, select a piece to play with, and the special project settings available.

If your music has changing meters or tempos, ritards/accelerandos, DC/DS al Capo/Fine, fermatas, use the in-app ClickTrack Maker to make the perfect clicktrack for your project.
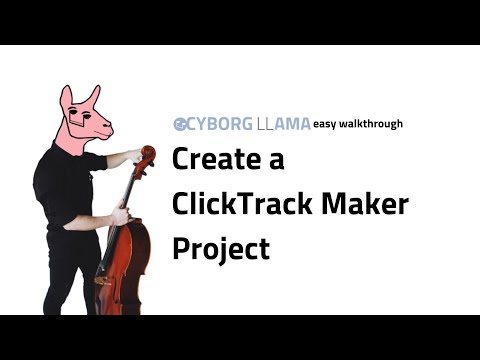
Already have your own backing-track? Upload your custom audio file to create your project.

This project type can either be used for music that will use a conductor, or else projects for which a metronome, clicktrack, or backing-track just won't work. You just need to enter the duration of your music (in seconds), and you'll be all set.

HOW TO MAKE A CLICKTRACK USING THE
The in-app ClickTrack Maker is intuitive to use, and creates musical and informative clicktracks. Watch the walkthrough to get oriented on using the basics.

A 'license' to Cyborg Llama is like permission to use the full version of the program. If you have a subscription and want your students to work in the program too, you'll need to give them licensing. Normally, Cyborg Llama will automatically assign licensing at the same time you share a project, and you don't have to do anything special.
However, when you share a project with a total number of people beyond your purchased licensing capacity, you will be prompted to review your total collaborators and remove any that are no longer using the program.

For institution administrators:
If you are a school adminstrator and have an "Institution Subscription", you will need to give licensing to your primary users (what's a primary user?). Giving a license means giving permission to access the full version of Cyborg Llama.
Please note it may take up to 1 hour for your primary users to be granted licensing from the time you request.

When you're ready for others to get in on your project and start practicing or collaborating, this is the tutorial you want.

If a collaborator is no longer using a project, unshare it with them! If you are using a paid subscription, unsharing a project will help keep your subscription space open for your students who are actually using the program.
Everything a students needs to get started with a project you've shared with them!

This written tutorial includes slightly more information on how to record than in the "Get Student Started" walkthrough.
Here's a slow walkthrough over the different buttons when on the recording page, including the play/stop button, mute/solo button, volume slider, and save button.

When a pitch is selected, the drone will play while recording and on playback.

This mode is for recording 'with' other people. Your students or collaborators can go here to record their parts while listening to each other, your Reference tracks, or both.

Reference Mode was designed as a way to supply reference or “seed” tracks for collaborators.

This mode is for students to submit assignments to their teachers. In Individual Mode, a student can play along with the recorded Reference tracks, and send their teacher a link where the teacher can listen to the student’s performance in the context of the ensemble.

Students play or record along with your Reference tracks to learn their part. Practice 'levels' set the practice experience to progressively more difficult settings so students can work up to performing their part 'solo' within the ensemble.
Whether you want to make a large ensemble virtual choir, or just want to give individuals in a large ensemble a place to practice, this video will walk you through the project set up you'll want to use.
Mega Export is how you can make a large ensemble virtual choir video. We recommend using Mega Export for ensembles between 8-200 people. Mega Export will export all Collaboration Mode videos from all active Practice Rooms within a single project into one ‘Mega’ video.

The “Mixing” feature is designed for the purpose of checking the balance and blend of your ensemble prior to Mega Export.

Using Practice Rooms gives students their own space to practice or record in your project. Practice Rooms will help keep students' recordings private to themselves and their teacher, and help prevent them from accidentally recording over each other.
Part I: Written instructions available here
Part II: Written instructions available here

Use 'Soft Lock' Modes to keep collaborators out of recording space you don't want them to use. For example, Soft Lock prevents students from accidentally recording over any Reference tracks you've made, or keeps them out of Individual or Practice Mode if you only want them to use Collaboration Mode, etc.

Set a small (or large) segment of music that students can use to focus their practice on the trickiest spots. Option to loop the Passage, so that they can drill the spot over and over and over again.,
Students can also create their own Passages.
Written instructions for PRIMARY users (teachers) available here
Written instructions for SECONDARY users (students) available here

Once a Passage has been created, you can follow these tips to alter the duration, tempo, or name of the Passage.

Restore a previously saved recording. This is useful in the case a recording was accidentally overwritten.

Remove a recording from a specific video window. This is useful if you want to 'go back' a saved take, or if you want to clear a part.

Your recording didn't sync quite right? Use the Nudge sliders to exactly line up the recording start time.

CL exists and runs through files created and stored in your Drive. Therefore it is important that you only mess with the files in the project folder if you are sure you understand which files are not critical to the program's function.
It is recommended that you ONLY EVER delete files that YOU own. Your collaborators' files DO NOT take up space in your own drive.
You CAN delete:
any files in the 'Outgoing' folder; these improve loading times, but are not critical to CL's functionality;
any files in the 'Incoming' folder; these are unsaved takes;
files in the main project folder that belong to you, AND you are sure you no longer need; these are your SAVED takes.
You CANNOT delete:
anything in the 'Settings' folder;
anything in the 'Panel' folder;
anything in the 'Take' folder.
anything in the 'Passage' folder.
Cyborg Llama needs these the files in these folders in order to function. Deleting or moving these files may render the project un-usable.
Unlike other programs, your personal data remains entirely within your Google Drive and 100% private to you and your collaborators. To clean out your Cyborg Llama-related storage space, follow these tips.

Ready to get your project up on YouTube or otherwise out into the world? It's time to export.

When all your recordings are done, but you want to do some additional editing in an external video editor, it's time to export videos individually.
If you have many recordings across multiple Practice Rooms, use Assemble to look at them all in the same place. This is useful if you want to export only certain videos from different Practice Rooms.
Deleting a project deletes the project for you AND all your collaborators. Make sure it's ok with everyone before you delete it!
